Quick Guide to Video Conferencing
You may already have a favorite video call program, or want to experiment with something new. Here are some ways to make your video call go smoothly!
Step 1: Choose your platform and sign in
Zoom
![]()
Why choose Zoom? Zoom is a free conferencing system. You can use the built-in recording feature if you want to save a copy of your meeting for later, and participants can access a shared whiteboard for drawing out ideas. Keep in mind that calls with more than two people are limited to 40 minutes long in free basic accounts.
Sign in: Create a free account on zoom.us/signup.
Required Download: Get Zoom ahead of time at zoom.us/download, or automatically download it when you start your first meeting.
Update 3/24/2020: Hampshire has purchased 150 host licenses for faculty and staff to use when they need to host meetings longer than the 40 minute free account limit. Licensed accounts also have advanced options like breakout rooms, polling, co-hosts and more. Please see the Intranet post for instructions on accessing a license. Those that do not need to host longer meetings can continue to use a free basic account.
See our Zoom FAQ for additional information on Zoom.
Hangouts Meet (Previously Google Meet or Google Hangouts)
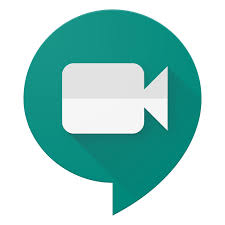
Why choose Hangouts Meet? Everyone at Hampshire gets access to Hangouts Meet as part of GSuite, (formerly Google Apps for Education), so no need to create or remember any new accounts! Hangouts Meet also supports up to 25 participants at once, for an unlimited amount of time, which is great for big meetings. One can record the meeting to a local device. Recorded meetings are limited to 40 minutes. Creating back-to-back meetings is a work-around.
Sign In: Use your Hampshire email address to log in at meet.google.com. If you're already signed into another app with your Google account (such as Google Drive), use the apps menu in the upper right and select the Meet icon.
Optional Download: Google Chrome works best, but Hangouts Meet is compatible with most modern internet browsers.
Skype
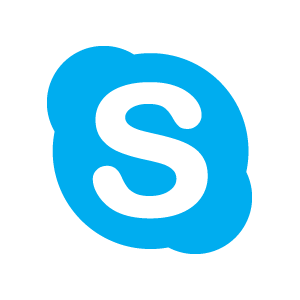
Why choose Skype? Many people have experience using Skype. If you already know this program, feel free to use it.
Sign in: Create a free Microsoft account to use with Skype.
Required Download: Get Skype at skype.com/en/download.
Step 2: Use the right equipment
You’ll need a microphone and camera for your video conference. Many laptops will have both of these built in, but you do have other options.
- Media services has video conferencing kits.They contain a USB camera and microphone, which can really enhance your call quality.
- The camera can be hooked over the lid of a laptop or set up on the table, whichever placement works best.
- The kit comes with an insert explaining how to select the correct camera and microphone for each platform.
- To reserve a kit, email media@hampshire.edu, or ask in Media Services in the library.
Step 3: Test your setup
Make sure you know how to set up and share your screen before the scheduled time of your call.
General factors to keep in mind:
- Can you hear the sound, and can the microphone pick up your voice?
- Are you well lit, with a good camera angle?
- Can you reach the keyboard?
- Are you close enough to an outlet to plug in?
Hangouts Meet
- Go to meet.google.com
- Click + start a new meeting
- You’ll see a preview of your video, and check your camera here
- Use the three-dot button in the corner of the image to view Settings
- Speak, and watch the volume indicator next to the microphone settings react to your voice.
Zoom
- Start your meeting, or go to zoom.us/test
- Choose “Test computer Mic & Speakers”
- You’ll see options to check your speakers and microphone
- Choose “Join meeting by computer” to preview your video.
Skype
- In the menu, go to Tools and then Options
- Click Video Settings to check on your video
- To test sound, make an Echo test call:
- Search for Echo / Sound Test Service in your contacts. From there, call Echo and follow the instructions.
Step 4: Connect the call
Hangouts Meet:
When you start a new meeting, you’ll see the option to “Copy Joining Info.” Hangouts Meet provides a unique URL, a phone number to call, and a pin or Meeting Code. You’ll be able to send that information to whoever you’re meeting with via email or another messaging service.
Zoom:
When you start a new meeting, you can use the invite button to add people to your meeting, or send them the Zoom meeting URL or Meeting ID so they can enter on their own.
Skype:
Make sure you exchange Skype names with the other person ahead of time. Use their Skype name to search for them, and add them as a contact. Once the other person has accepted your contact request, you can initiate the video call.

