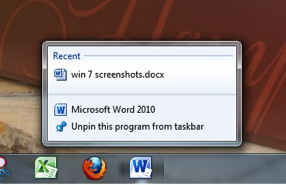What's New in Windows 7
Windows 7 is here! This is our overview of the main new features in Windows 7.
Use the links in each topic to view videos and help pages from Microsoft. Or, read their PDF guide about the new features.
A look at the Windows 7 desktop:
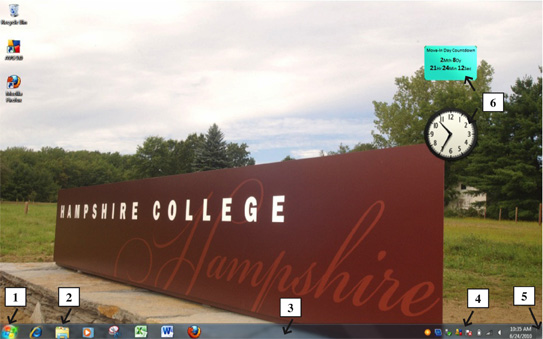
- The Start Button: Opens the Start Menu.
- Windows Explorer Button: Opens an Explorer Window (for browsing files, etc).
- The Taskbar: Shows open programs. You can also "pin" a program to the taskbar to have an icon for launching the program always available.
- Notification Area: clock, battery, network notifications.
- Show desktop button: Hover your mouse over this small button and open windows will become invisible, showing the desktop.
- Gadgets: You can add nifty gadgets like clocks, countdowns, weather, etc. They will sit permanently on your desktop. Add or remove them by right clicking the desktop > Gadgets menu.
Finding your Files
One main change in Windows 7 is the way Windows Explorer is organized. The "My Documents", "My Pictures", etc., folders are now called "Libraries". There is a library for documents, one for pictures, one for music, and one for videos.
Here's how the explorer window is set up:
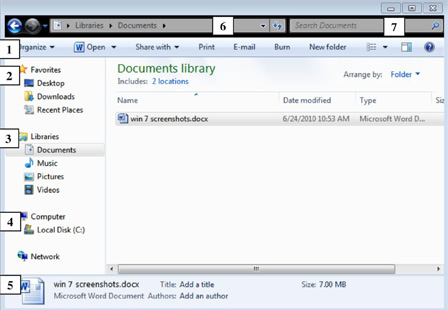
- The Toolbar: Common commands, in XP these were in the left-hand pane.
- Favorites: To add folders to this favorites library, simply drag them over.
- Libraries: The main folders for documents, pictures, etc. Click the toggle arrow to the left of each library to view sub-folders.
- Computer (formerly "My Computer"): This is where external and network drives will appear.
- Details Pane: Shows details on whatever file or folder you have selected at the time (click once to select something).
- Address Bar: Shows the path of the file or folder you are currently browsing.
- Search box.
The Start Menu
This menu is totally customizable, and gives you access to all your programs as well as links to libraries and controls. While in the start menu, right click on a program to "pin" it to the taskbar. One thing you'll notice is missing is the "Run" command. To access it, hold down the Windows key and type "r".
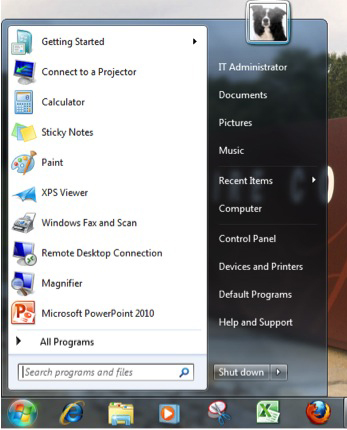
Jump Lists
Right click a program icon in the taskbar and you'll get a "Jump List". This small menu shows you open and recently used files for that particular program.
|
|
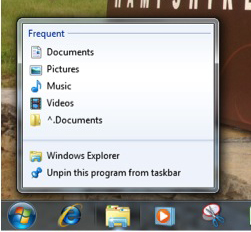 |
| Jump list for Word... | and for Windows Explorer |
Aero
The new "Aero" feature lets you preview, hide, expand, and collapse views of your open windows.
Hover your mouse over a program icon in the taskbar and you'll see a small preview of all open windows for that program. Click on one to work in that window.
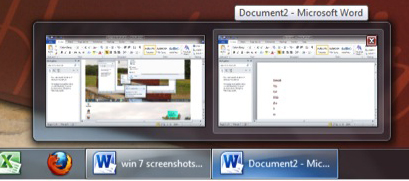
You can also:
- Use show desktop button to hide all open windows.
- Grab a window by the title bar and shake it back and forth to minimize all other open windows.
- Drag a window to the top edge of the screen to maximize it.
- Drag a window to side edge of the screen to have a half-screen view.
Want to learn more about Windows 7? Visit Microsoft's Windows 7 website.